
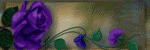
Blog Archive
-
▼
2012
(56)
-
▼
March
(54)
- FTU~Bitch Down the Street
- REally Naughty
- Girlfriends
- Sweet Dreams
- Happy Spring
- In my Thoughts and Prayers
- Newsflash!
- Summer Forum Set
- Summertime Fun
- Four Letter Word
- Respect the Sisterhood
- Bitches for Breakfast
- My World
- PSP Addict
- Peacy, Love and Groovy
- Irish Girl
- Irish Babe
- Drink until you're Green
- I'm Just Me
- Sexifullicious
- Sweet as Candy
- Candy Girl
- Rock n' Roll Babe
- Skullicious
- Welcome New Baby
- Sweet Valentine
- Never Weary of LIfe
- Dirty Mind
- Sending My Love
- Addicted to Love
- Blow Your Mind
- Inner Bitch
- Remember, Dream, Live
- Coffee Time With Friends
- Lifetime Friend
- Ring in the New Year
- Define Good
- It's Christmas
- Under the Mistletoe
- Naughty List
- Makin' Whoopee
- Bad Case of Loving you
- Attitude - What About It?
- BCA awareness
- Happy Haunting
- Put My Old Blue Jeans On
- Proud Xeracx Stalker
- Let's Get Rocked!
- Sexy
- Gettin' Hot in here
- This is my first tutorial, I hope to have more com...
- PTU ~ Mystic
- PTU~Fan Club
- Friends Make the world go around
-
▼
March
(54)

PTU tutorials
Gimmie Dat Mojo
Peeking Prividges
If Loving You is Wrong
Santa's Bitch
Duck Tape
Gettin' Hot in Here
Proud Xeracx Stalker
Put My Old Blue Jeans On
Happy Haunting
BCA awareness
Makin' Whoopee
Define Good
Ring in the New Year
Remember, Dream, Live
Dirty Mind
Sweet Valentine
Drink until you're Green
Peace, Love and Groovy
PSP Addict
In My Thoughts and Prayers
Bitch Down the Street
Peeking Prividges
If Loving You is Wrong
Santa's Bitch
Duck Tape
Gettin' Hot in Here
Proud Xeracx Stalker
Put My Old Blue Jeans On
Happy Haunting
BCA awareness
Makin' Whoopee
Define Good
Ring in the New Year
Remember, Dream, Live
Dirty Mind
Sweet Valentine
Drink until you're Green
Peace, Love and Groovy
PSP Addict
In My Thoughts and Prayers
Bitch Down the Street
FTU
What happens at Santa's..
Aim to Tease
Mayhem Gurl
Irish Babe
Good Friends
I'm Just Me
Summer Forum Set
Happy Spring
Really Naughty
You are Perfect to Me
Lifetime Friend
Hot Stuff
Like Strawberry Wine
Love My Dog
Make me Bad
1st Forum Set
Fan Club
It's Christmas
Summertime Fun
Attitude, What About It
Bad Case of Loving You
Naughty List
Skullicious
Rock n' Roll Babe
Welcome New Baby
My World
Irish Girl
Bitches for Breakfast
Four Letter Word
Sweet Dreams
Spring is Here!
Aim to Tease
Mayhem Gurl
Irish Babe
Good Friends
I'm Just Me
Summer Forum Set
Happy Spring
Really Naughty
You are Perfect to Me
Lifetime Friend
Hot Stuff
Like Strawberry Wine
Love My Dog
Make me Bad
1st Forum Set
Fan Club
It's Christmas
Summertime Fun
Attitude, What About It
Bad Case of Loving You
Naughty List
Skullicious
Rock n' Roll Babe
Welcome New Baby
My World
Irish Girl
Bitches for Breakfast
Four Letter Word
Sweet Dreams
Spring is Here!
Kits longer available
Tuesday, March 6, 2012
Attitude - What About It?
This tutorial was written by me, Lori, on Oct. 22 , 2009.
And it was written for those who should already have a basic knowledge of working with PSP. I used Paint Shop Pro XI. Do not copy this tutorial and post it through any group or claim it as your own. Please share a text link only. Any resemblance to any other tutorial is strictly coincidental.
Supplies needed:
Tube(s) of choice, I used Michael Landefeld, you must purchase a license found here.
PTU Scrapkit by Diane of Candy's Treats called "CSI" and can be found here. (kit was updated just recently w/new stuff!)
Template #81 by Melissa of Melissaz Creationz and can be found here.
Font of choice
Plugins: Xero
Please remember to stop and save often. Add drop shadow of choice as you go. Refer to my example as needed.
Let's Rock this Tutorial!!
Open the template in PSP, using your shortcut keys on your keyboard (SHIFT+D) duplicate the template as a new image. Close the original.
Open paper2, paper6, paper9 and rust2, resizing as needed. For example, when I look at the blue bar where it tells me what I've opened (say paper2) it tells me what percentage I'm viewing it at. For me it's usually 75%, so I resize to 75% bringing it to 100%. Once you've done this, minimize for later use.
Go to Raster 4, Select-All-Float-Defloat. Open paper2, copy and paste as new layer. You may need to use your deform tool and resize it to fit better into the circle. Select-Modify-Expand by 2-Select-Invert, hit delete key on keyboard, Select-None. Add dropshadow of choice, delete original layer.
Go to Raster 8, Select-All-Float-Defloat. Open paperrust2, copy and paste as new layer. You may need to use your deform tool and resize it to fit better into the circle. Select-Modify-Expand by 2-Select-Invert, hit delete key on keyboard, Select-None. Add dropshadow of choice, delete original layer.
Go to Raster9, Select-All-Float-Defloat. Add new raster layer. Select-Modify-Expand by 2, and flood fill with color of choice, I used one from my tube. Select-None. Add dropshadow of choice, delete original layer.
Go to Raster 10, Select-All-Float-Defloat. Open paper2, copy and paste as new layer. You may need to use your deform tool and resize it to fit better into the circle. Select-Modify-Expand by 2-Select-Invert, hit delete key on keyboard, Select-None. Add dropshadow of choice, delete original layer.
Delete Raster11.
Go to Raster3, Select-All-Float-Defloat. Add new raster layer. Select-Modify-Expand by 2, and flood fill with same color of choice as earlier. Select-None. Add dropshadow of choice, delete original layer.
Go to Raster1, Select-All-Float-Defloat. Open paper9, copy and paste as new layer. You may need to use your deform tool and resize it to fit better into the circle. Select-Modify-Expand by 2-Select-Invert, hit delete key on keyboard, Select-None. Add dropshadow of choice, delete original layer. Do this to Copy of Raster1 layer also.
Delete raster7 and copy of raster7.
Go to raster2. Select-All-Float-Defloat. Add new raster layer. Select-Modify-Expand by 2, and flood fill with same color of choice as earlier. Select-None. Add dropshadow of choice, delete original layer. Do this to Copy of Raster2 layer also.
Go to Raster1, with your magic wand click in the middle of the left square-Float-Defloat-Modify-Expand by 2. Open paper6, copy and paste in selection Select-None. Do this to the square on the right also. With your magic Wand click in the middle of the middle square-Float-Defloat-Modify-Expand by 2. Open paperrust2, copy and paste in selection Select-None. Add dropshadow of choice, delete original layer.
Add close up of tube of choice in left layer, you may need to resize and arrange as needed, Go to Effects-Plugins-Xero-Porcelian using these settings: 50-128-128-0-0-255. Duplicate this layer, Mirror and arrange to fit inside frame on the right. Merge down, Duplicate, on the bottom tubes go to Adjust-Blur-Gaussian Blur, Radius set at 10.00. go to top tube layer, make the visablity set to about 75%.
Open Element Palmprint, copy and paste as new layer, resize and arrange in middle spuare.
Go to Merged layer, (the frames). Select-All-Float-Defloat. Add new raster layer. Select-Modify-Expand by 2, and flood fill with same color of choice as earlier. Select-None. Add dropshadow of choice, delete original layer.
Add wordart of choice. Add tube of choice, add dropshadow, Duplicate, arrange duplicated layer below wordart, with your magic wand select part of the leg that is going to be 'behind' the word art, Select- Invert-hit delete button. This should delete all of the tube except the part of the leg behind the wordart..
Open Element Fingerprints, with your selection tool set to rectangle, draw a rectangle around a fingerprint of choice, go to Edit-Copy and paste as new layer and arrange on top of wordart to liking.
Open Element Brush, copy and paste as new layer, resize and arrange next to fingerprint.
Open Element Bullethole 3, you may need to resize and arrange to liking over left and right frames.
Open Element Magnifyer, copy and paste as new layer, resize to liking and arrange over one of the bullet holes.
Open Ribbon of choice, resize and arrange to liking.
Add name, Copyright info, license and save!
Thanks for Rocking Out my tutorial, I hope you enjoyed! ~Lori

Subscribe to:
Post Comments (Atom)
 Thanks to Shani of Wicked Princess Scraps for the use of her kit, Strength In Me, a FTU kit to help raise awareness in testicular cancer. No matter what kind of cancer it is, if you love someone with cancer, be by their side and 'Love them through it'.
Thanks to Shani of Wicked Princess Scraps for the use of her kit, Strength In Me, a FTU kit to help raise awareness in testicular cancer. No matter what kind of cancer it is, if you love someone with cancer, be by their side and 'Love them through it'.


- Lori
- Hello, my name is Lori. I work full time as a Grooming Salon Manager, I LOVE my 4 legged 'Babies'! (Hence the name of my blog) I'm soon to be married to a Great man, Put (actually it's his nickname). I have 2 Beautiful Daughters and 1 Handsome Son. I also have 2 Grandsons, Hunter and Trey, and a Step-Grandson, Logan! In my spare time I love to make tags and scrap page Lo's! I hope you enjoy and come back often!


Kits no longer available
(but thought you'd still be interested)
Life is Short
Strokin'
Janesko's Merry Christmas
I Believe in Faries
Friends Make the world
Mystic
Sexy
Let's Get Rocked!
Under the Mistletoe
Coffee Time with Friends
Blow Your Mind
Addicted to Love
Sending My Love
Never Weary of Life
Candy Girl
Sweet as Candy
Sexifullicious
Respect the Sisterhood
Newsflash Sweetie
Girlfriends
Believe In Faries
Life is Short
Strokin'
Janesko's Merry Christmas
I Believe in Faries
Friends Make the world
Mystic
Sexy
Let's Get Rocked!
Under the Mistletoe
Coffee Time with Friends
Blow Your Mind
Addicted to Love
Sending My Love
Never Weary of Life
Candy Girl
Sweet as Candy
Sexifullicious
Respect the Sisterhood
Newsflash Sweetie
Girlfriends
Believe In Faries




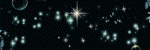


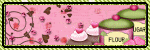
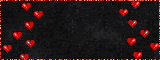

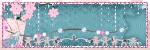
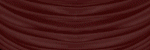
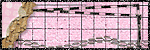
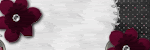

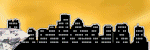
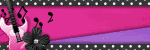

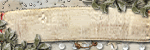
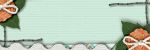
0 comments:
Post a Comment